Logo adalah gambar yang sering digunakan dalam dokumen seperti makalah, proposal, dan skripsi. Namun, terkadang ukuran logo yang dimasukkan ke dalam Microsoft Word tidak sesuai atau berantakan. Oleh karena itu, penting bagi kita untuk mengetahui cara mengatur ukuran logo di Word agar dapat menghasilkan dokumen yang profesional.
Dalam artikel ini, portalekonomi akan menjelaskan langkah-langkah mengatur ukuran logo di Word dengan mudah dan lengkap. Bergabunglah bersama kami sekarang!
Mengatur Ukuran Logo di Microsoft Word
Untuk mengatur ukuran logo di Microsoft Word kamu bisa ikuti langkah-langkah dibawah ini:
- Anda perlu membuka dokumen Word yang berisi logo yang ingin diatur ukurannya.
- Jika logo belum dimasukkan, Anda dapat memilih menu Insert > Picture untuk memasukkan logo ke dalam dokumen.
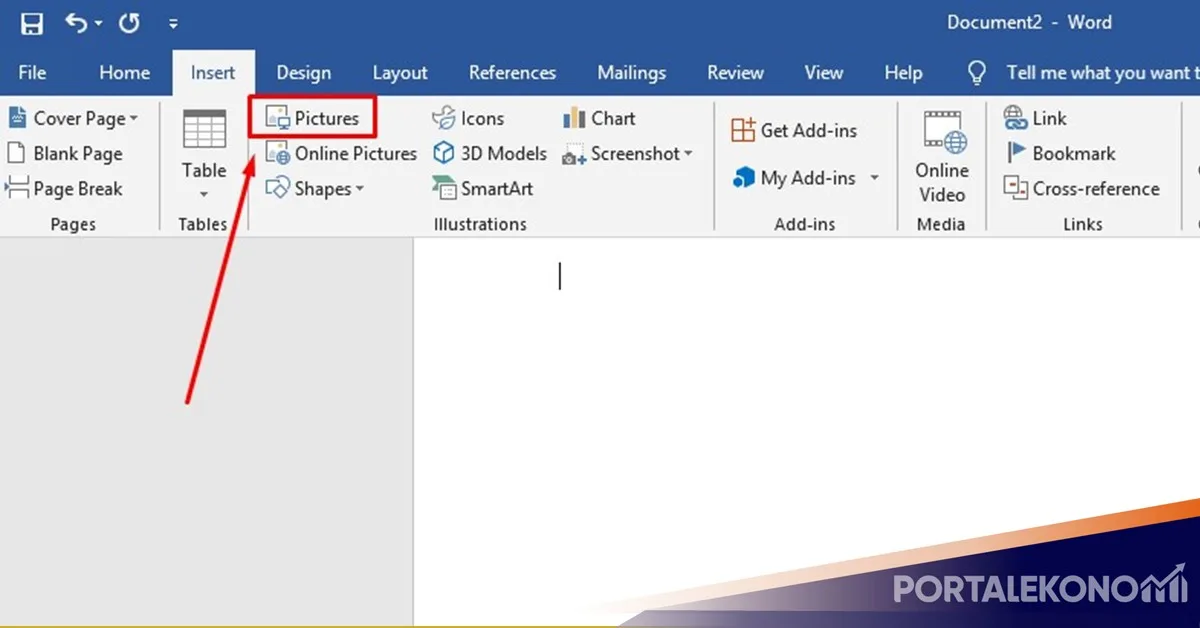
- Setelah itu, klik logo dan pilih menu Format, lalu klik ikon Size. Di jendela Layout yang muncul, Anda dapat mengatur ukuran logo dengan memasukkan nilai pada kolom Height dan Width.
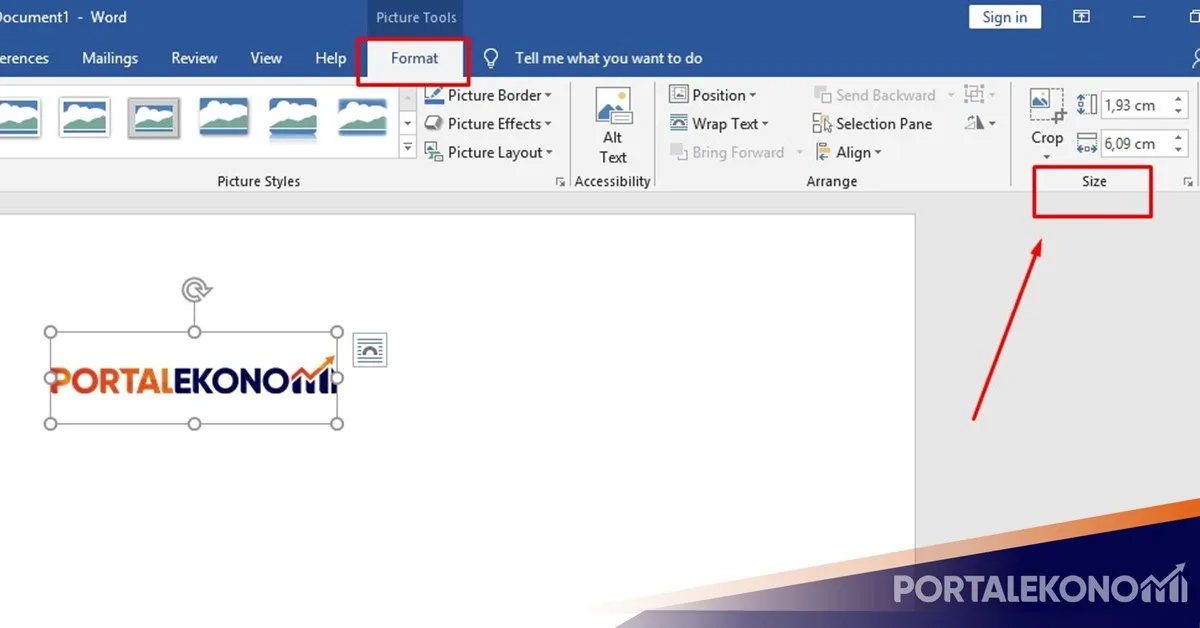
- Jangan lupa untuk menghilangkan centang pada pilihan Lock Aspect Ratio dan Relative to Original Picture Size agar ukuran tidak berubah. Setelah selesai.
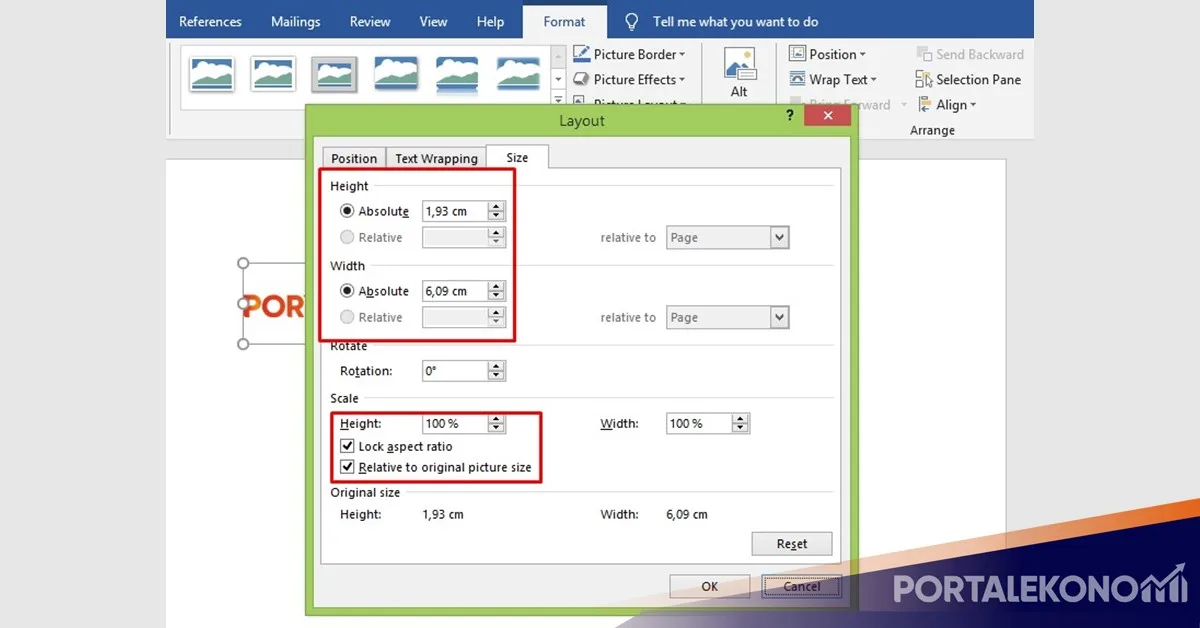
- klik OK untuk melihat hasilnya.
Mengatur ukuran logo di Microsoft Word merupakan langkah penting untuk menciptakan dokumen yang profesional dan rapi. Dengan mengikuti langkah-langkah di atas, Anda dapat dengan mudah mengatur ukuran logo sesuai kebutuhan tanpa mengalami masalah.
Baca Juga: Cara Mengatur Margin 4433 di Microsoft Word
Mengatur Posisi Logo di Word
Setelah mengatur ukuran logo, kami juga ingin memastikan bahwa posisinya sesuai dengan kebutuhan Anda. Untuk mengatur posisi logo di Word, Anda dapat mengikuti langkah-langkah berikut:
- Klik logo yang ingin Anda atur posisinya.
- Pilih menu Format di bagian atas layar.
- Pada grup Arrange, klik opsi Position.
- Di jendela Position yang muncul, Anda dapat memilih posisi yang diinginkan, seperti Left, Right, Center, atau Middle. Juga, Anda dapat memilih opsi lainnya yang tersedia.
- Jika Anda ingin mengatur posisi secara manual menggunakan mouse atau touchpad, pilih bagian Wrap Text > Square.
Dengan mengikuti langkah-langkah di atas, Anda akan dapat mengatur posisi logo di Word sesuai dengan keinginan Anda.
| Pilihan Posisi | Deskripsi |
|---|---|
| Left | Logo akan diletakkan di sebelah kiri teks atau elemen lain yang berada di sebelahnya. |
| Right | Logo akan diletakkan di sebelah kanan teks atau elemen lain yang berada di sebelahnya. |
| Center | Logo akan diletakkan di tengah teks atau elemen lain yang berada di sekitarnya. |
| Middle | Logo akan diletakkan di tengah vertikal teks atau elemen lain yang berada di sekitarnya. |
| Other Options | Terdapat opsi lain yang dapat Anda pilih untuk mengatur posisi logo dengan lebih spesifik. |
“Pilihan posisi logo di Word memungkinkan Anda untuk menyesuaikan tata letak dokumen Anda agar terlihat lebih profesional dan teratur. Dengan beberapa klik, Anda dapat mengatur posisi logo dengan mudah dan hasil yang memuaskan.”
Tips Mengatur Posisi Logo di Word
- Sebelum mengatur posisi logo, pastikan logo sudah memiliki ukuran yang sesuai dengan kebutuhan Anda.
- Jika Anda ingin mengatur posisi secara manual, gunakan opsi Wrap Text > Square dan geser logo menggunakan mouse atau touchpad.
- Gunakan jendela Print Layout dengan mengatur Zoom menjadi 100% untuk melihat posisi logo dengan lebih jelas.
- Jika Anda perlu mengatur posisi objek lain seperti shape atau gambar, Anda dapat melakukannya melalui menu Format > Position.
- Periksa kembali posisi logo setelah diatur untuk memastikan tampilannya sejalan dengan tujuan Anda.
Dengan mengikuti tips-tips di atas, Anda akan dapat mengatur posisi logo di Word dengan lebih efektif sesuai dengan kebutuhan dokumen Anda.
Jenis-Jenis Ukuran Logo di Word
Ketika memasukkan logo ke dalam Word, penting untuk mengetahui jenis ukuran yang cocok. Beberapa ukuran logo yang umum digunakan antara lain:
- 250 x 100 piksel
- 3 x 3 cm
- 2 x 3 cm
- 3 x 4 cm
- 18 x 10 cm
- 1280 x 720 piksel
- 5 x 5 cm
Anda perlu menyesuaikan ukuran logo dengan kebutuhan dokumen seperti skripsi atau makalah agar tampilannya proporsional.
| Jenis Ukuran Logo | Ukuran |
|---|---|
| Logo Skripsi | 250 x 100 piksel |
| Logo Makalah | 3 x 3 cm |
Ketika memasukkan logo ke dalam Word, pastikan untuk memilih ukuran yang sesuai dengan tujuan dokumen Anda. Misalnya, jika Anda ingin menyertakan logo dalam skripsi, gunakan ukuran 250 x 100 piksel. Namun, jika logo akan digunakan dalam makalah, ukuran 3 x 3 cm mungkin lebih sesuai. Penting untuk menjaga proporsi logo agar terlihat profesional dan tidak terlalu besar atau kecil.
Mengetahui Dasar-Dasar Ukuran Logo
Memahami dasar-dasar ukuran logo sangat penting saat mengatur ukurannya di Word. Ukuran logo biasanya dinyatakan dalam piksel, seperti 250 x 100 piksel. Semakin banyak piksel yang digunakan, semakin detail logo yang akan ditampilkan. Selain itu, ukuran file logo juga perlu diperhatikan.
Biasanya, file logo memiliki ukuran sekitar 2 MB, tetapi jika menggunakan lebih banyak piksel, ukuran file logo akan menjadi lebih besar. Format file yang disarankan untuk logo adalah PNG, karena tidak menampilkan latar belakang yang tidak perlu ditampilkan.
Ukuran logo juga dapat dinyatakan dalam satuan lain seperti centimeter (cm). Misalnya, ukuran foto 6×6 cm juga dapat dijadikan ukuran logo. Itu tergantung pada preferensi Anda dan kebutuhan dokumen yang sedang Anda buat.
Saat mengatur ukuran logo di Word, Anda dapat menggunakan satuan cm jika ingin konsisten dengan pengukuran lain di dokumen Anda.
Dalam Microsoft Office, pengaturan ukuran logo umumnya dapat diaplikasikan secara seragam di aplikasi Word, PowerPoint, dan Excel. Anda dapat dengan mudah mengatur ukuran logo dalam cm, misalnya logo berukuran 6×6 cm atau menggunakan ukuran lain yang sesuai dengan kebutuhan Anda. Mengenal dasar-dasar ukuran logo akan membantu Anda dalam membuat dokumen yang rapi dan profesional.
Perhatikan bahwa saat mengatur ukuran logo, Anda juga harus mempertimbangkan letak logo dan mencoba menggunakan panduan dan template yang telah tersedia di Microsoft Office agar ukuran logo tetap proporsional dan dokumen terlihat profesional.
| Jenis Ukuran | Ukuran |
|---|---|
| Ukuran Foto 6×6 | 6 x 6 cm |
| Ukuran Logo Standar | 250 x 100 piksel |
| Ukuran Logo Makalah | 3 x 4 cm |
| Ukuran Logo Skripsi | 2 x 3 cm |
Tips Mengatur Ukuran Logo di Word
Untuk mengatur ukuran logo di Microsoft Word dengan lebih baik, berikut adalah beberapa tips yang dapat Anda ikuti:
Menghilangkan Centang pada Pilihan Lock Aspect Ratio dan Relative to Original Picture Size
Sebelum mengatur ukuran logo, pastikan untuk menghilangkan centang pada pilihan Lock Aspect Ratio dan Relative to Original Picture Size. Hal ini sangat penting agar ukuran logo tidak berubah saat Anda mengatur tinggi dan lebar logo. Jika tampilan logo tidak sesuai setelah mengatur ukuran, coba periksa pengaturan ini.
Menggunakan Jendela Print Layout dengan Zoom 100%
Jika Anda ingin melihat posisi logo dengan jelas, gunakan jendela Print Layout dengan mengatur Zoom menjadi 100%. Dengan menggunakan tampilan ini, Anda dapat melihat logo dengan ukuran yang proporsional dan memastikan bahwa posisinya sesuai dengan kebutuhan.
Mengubah Ukuran Objek Lain
Jika Anda perlu mengubah ukuran objek lain seperti shape atau gambar, Anda dapat melakukannya melalui menu Format > Size. Pastikan bahwa objek lain memiliki ukuran yang sesuai dengan logo dan dokumen Anda secara keseluruhan.
Dengan mengikuti tips-tips ini, Anda dapat mengatur ukuran logo di Word dengan lebih efektif dan menghasilkan dokumen yang profesional. Jangan ragu untuk mencoba tips lain yang mungkin berguna dalam proses pengaturan ukuran logo. Selamat mencoba!
Mengatasi Masalah Ukura Logo di Word
Jika Anda menghadapi masalah saat mengatur ukuran logo di Word, jangan khawatir. portalekonomi.com memiliki solusi praktis dan trik yang dapat membantu Anda mengatasi masalah tersebut. Ikuti panduan langkah demi langkah di bawah ini untuk mendapatkan hasil yang diinginkan:
Menggunakan Fitur Crop di Word
Jika logo yang Anda masukkan terlalu besar atau tidak proporsional, Anda dapat menggunakan fitur Crop di Word untuk mengatur ukurannya. Caranya sangat mudah, cukup pilih logo yang ingin diubah ukurannya, klik menu Format, lalu pilih Crop. Di sana, Anda dapat menyeret batas-batas logo untuk memperkecil atau memperbesar ukurannya sesuai keinginan. Setelah selesai, klik tombol Crop lagi untuk menerapkan perubahan.
Menggunakan Fitur Scale di Word
Jika logo yang Anda masukkan terlalu kecil dan ingin diperbesar tanpa mengubah proporsi, Anda dapat menggunakan fitur Scale di Word. Caranya adalah dengan memilih logo, klik menu Format, lalu pilih Scale. Di sana, Anda dapat memasukkan persentase peningkatan ukuran yang diinginkan, misalnya 150% untuk memperbesar logo sebesar 50%. Setelah selesai, klik tombol OK untuk melihat hasilnya.
Menggunakan Fitur AutoFit di Word
Jika logo yang Anda masukkan terlalu besar untuk halaman Word dan mengganggu tata letak dokumen, Anda dapat menggunakan fitur AutoFit di Word. Caranya adalah dengan memilih logo, klik menu Format, lalu pilih Size & Position. Di sana, Anda dapat memilih opsi AutoFit untuk mengatur ukuran logo agar sesuai dengan halaman Word secara otomatis. Setelah selesai, logo akan menyesuaikan ukurannya sesuai dengan tata letak dokumen secara proporsional.
Dengan mengikuti solusi dan trik di atas, Anda dapat mengatasi masalah ukuran logo di Word dengan mudah dan praktis. Ingatlah untuk selalu mencoba dan eksperimen dengan berbagai fitur dan pengaturan di Word untuk mendapatkan hasil yang Anda inginkan. Jangan ragu untuk mencari panduan tambahan atau solusi online jika Anda menghadapi masalah yang lebih kompleks. Semoga berhasil!
Mengubah Satuan Ukuran di Word Menjadi CM
Salah satu fitur yang sangat berguna dalam Microsoft Word adalah kemampuannya untuk mengubah satuan ukuran menjadi CM. Mengapa hal ini penting? Penggunaan satuan ukuran CM dapat memudahkan dalam mengatur ukuran objek, termasuk logo, dalam dokumen Word yang sedang Anda kerjakan. Dalam panduan ini, kami akan memberikan langkah-langkah lengkap untuk mengubah satuan ukuran di Word menjadi CM.
Langkah pertama untuk mengubah satuan ukuran di Word adalah dengan membuka menu File. Pada menu tersebut, pilihlah Options dan kemudian pilih tab Advanced. Di bagian bawah tab Advanced, Anda akan menemukan bagian Display. Di sana, Anda dapat mengubah satuan pengukuran default menjadi CM dengan memilih CM dari menu dropdown.
Sekarang, setelah Anda berhasil mengubah satuan ukuran di Word menjadi CM, Anda dapat dengan mudah mengatur ukuran objek seperti logo menggunakan satuan CM. Misalnya, jika Anda ingin mengatur logo Anda memiliki lebar 5 cm dan tinggi 3 cm, Anda dapat dengan mudah memasukkan nilai tersebut pada kolom Width dan Height saat mengatur ukuran logo.
Baca Juga: Cara Mengatur Ukuran Foto 3×4, 2×3, 4×6 di Word
Langkah-langkah Mengubah Satuan Ukuran di Word Menjadi CM:
- Buka menu File pada Microsoft Word.
- Pilih Options.
- Pilih tab Advanced.
- Pada bagian Display, ubah satuan pengukuran default menjadi CM.
Setelah mengikuti langkah-langkah di atas, Anda akan dapat menggunakan satuan ukuran CM dalam mengatur objek di Word, termasuk logo. Mengubah satuan ukuran di Word menjadi CM dapat meningkatkan keakuratan dan efisiensi dalam mengatur ukuran objek dalam dokumen Anda.
Kesimpulan
Dalam artikel ini, kami telah membahas cara mengatur ukuran logo di Word dengan lengkap dan mudah dipahami. Anda dapat mengikuti langkah-langkah yang telah dijelaskan sebelumnya untuk mengatur ukuran logo sesuai dengan kebutuhan Anda.
Jangan ragu untuk menghilangkan centang pada pilihan Lock Aspect Ratio dan Relative to Original Picture Size agar ukuran logo tidak berubah. Jika Anda menghadapi masalah atau memiliki pertanyaan lebih lanjut, jangan ragu untuk mencari solusi atau informasi tambahan secara online. Teruslah belajar dan mengembangkan pengetahuan Anda tentang Microsoft Word.
Untuk tutorial dan panduan lebih lanjut mengenai Microsoft Word, jangan ragu untuk menjelajahi sumber daya online yang tersedia. Ada banyak tutorial yang dapat membantu Anda meningkatkan pemahaman Anda tentang penggunaan Word secara lebih efektif. Jangan lupa juga untuk terus mengembangkan pengetahuan Anda dengan mencoba fitur-fitur baru dan mengeksplorasi kemampuan Word yang lebih luas.
Semoga artikel ini bermanfaat dan membantu Anda mengatur ukuran logo di Word dengan mudah. Selamat mencoba!
FAQ
Apa langkah-langkah untuk mengatur ukuran logo di Microsoft Word?
Langkah-langkahnya adalah membuka dokumen Word yang berisi logo, memilih logo dan klik menu Format > Size, mengatur ukuran dengan memasukkan nilai pada kolom Height dan Width, dan mengklik OK untuk melihat hasilnya.
Bagaimana cara mengatur posisi logo di Word?
Caranya adalah dengan memilih logo, klik menu Format, pilih Position, memilih posisi yang diinginkan, dan jika perlu, menggunakan mouse atau touchpad untuk mengatur posisi secara manual.
Apa saja jenis-jenis ukuran logo yang umum digunakan di Word?
Beberapa jenis ukuran logo yang umum digunakan antara lain 250 x 100 piksel, 3 x 3 cm, 2 x 3 cm, 3 x 4 cm, 18 x 10 cm, 1280 x 720 piksel, dan 5 x 5 cm.
Apa yang perlu diketahui tentang dasar-dasar ukuran logo di Word?
Ukuran logo biasanya dinyatakan dalam piksel, semakin banyak piksel yang digunakan, semakin detail logo yang ditampilkan. Ukuran file logo juga perlu diperhatikan, biasanya memiliki ukuran sekitar 2 MB. Format file yang disarankan untuk logo adalah PNG.
Apa tips untuk mengatur ukuran logo di Word dengan baik?
Beberapa tipsnya adalah menghilangkan centang pada pilihan Lock Aspect Ratio dan Relative to Original Picture Size, menggunakan jendela Print Layout untuk melihat posisi logo dengan jelas, dan menggunakan menu Format > Size untuk mengubah ukuran objek lain seperti shape atau gambar.
Apa solusi jika mengalami masalah ukuran logo di Word?
Jika mengalami masalah, coba periksa kembali langkah-langkah yang telah dijelaskan sebelumnya dan pastikan mengikuti dengan benar. Jika masih mengalami masalah, dapat mencari solusi online atau menggunakan panduan praktis yang telah tersedia.
Bagaimana cara mengubah satuan ukuran di Word menjadi CM?
Caranya adalah dengan memilih menu File > Options > Advanced, mencari bagian Display, dan mengubah satuan pengukuran default menjadi CM.
Apa tutorial lain yang dapat dipelajari untuk menggunakan Word secara efektif?
Beberapa tutorial yang mungkin menarik adalah cara membuat garis bawah pada kop surat dan cara mengunci file Word agar tidak bisa diedit.
Apa kesimpulan dari artikel ini?
Artikel ini telah menjelaskan cara mengatur ukuran logo di Word secara lengkap dan mudah dipahami. Dengan mengikuti langkah-langkah yang dijelaskan, ukuran logo dapat diatur sesuai dengan kebutuhan. Jangan lupa untuk menghilangkan centang pada pilihan Lock Aspect Ratio dan Relative to Original Picture Size agar ukuran logo tidak berubah.
