Ukuran A4 sering digunakan saat mencetak dokumen dan foto. Aplikasi PicsArt dapat digunakan untuk mengedit foto dengan ukuran A4. Dalam artikel ini, kami akan menjelaskan tentang ukuran A4 di PicsArt dan cara mengaturnya dengan mudah.
Ukuran A4 di PicsArt
Aplikasi PicsArt menggunakan ukuran piksel untuk mengatur ukuran A4 di dalamnya. Ukuran A4 di PicsArt adalah 1654 x 2339 piksel. Hal ini sesuai dengan DPI dan telah diuji coba untuk memberikan hasil yang optimal dalam mengedit foto dengan ukuran A4. Dengan menggunakan ukuran piksel, Anda dapat dengan mudah mengatur dimensi foto Anda sesuai dengan ukuran A4 yang diinginkan.
Ukuran A4 dalam piksel di PicsArt merupakan standar yang umum digunakan untuk mencetak dokumen dan foto. Dengan mengedit foto dengan ukuran A4 di PicsArt, Anda dapat memastikan bahwa hasil cetakan foto Anda memiliki resolusi yang baik dan detail yang jelas. Anda juga dapat dengan mudah menyesuaikan komposisi dan tata letak foto Anda sesuai dengan kebutuhan Anda.
Ukuran A4 di PicsArt adalah 1654 x 2339 piksel.
Untuk mengatur ukuran A4 di PicsArt, Anda dapat membuka aplikasi tersebut dan memilih opsi kanvas. Setelah itu, masukkan ukuran A4 (1654 x 2339 piksel) dan Anda siap untuk membuat projek Anda. Dengan memahami dan menggunakan ukuran A4 di PicsArt, Anda dapat menghasilkan foto yang sesuai dengan standar cetakan A4 dengan mudah dan praktis.
Cara Mengatur Ukuran A4 di PicsArt
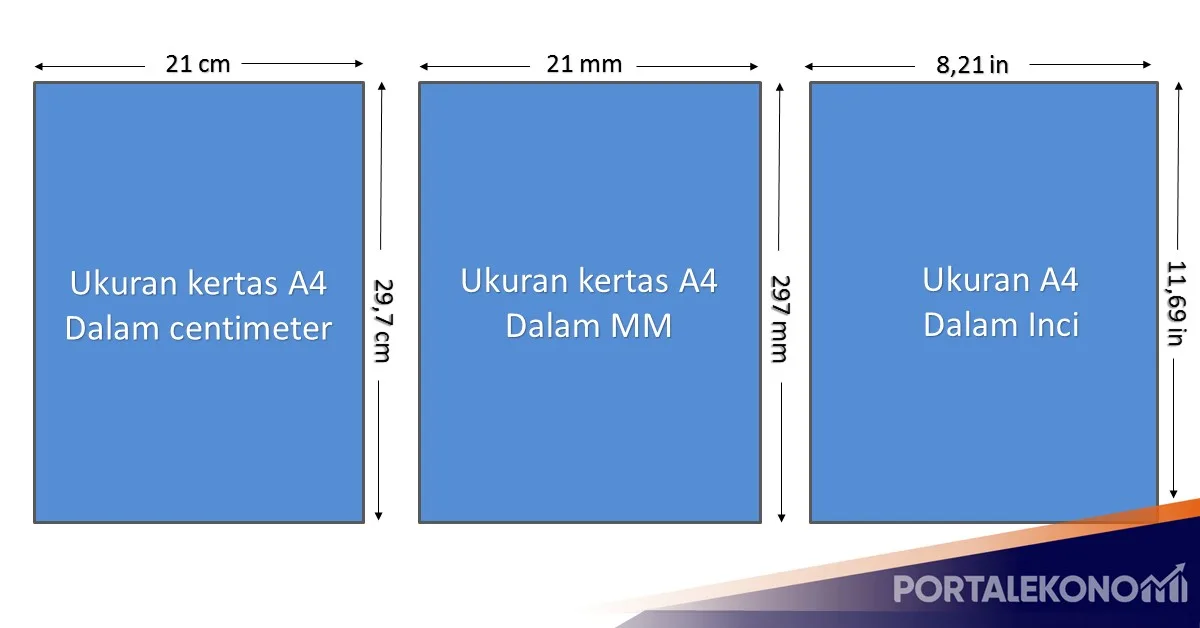
Untuk mengatur ukuran A4 di PicsArt, ikuti langkah-langkah berikut:
- Buka aplikasi PicsArt.
- Pilih tombol tambah yang terletak di pojok kanan bawah layar.
- Pilih opsi kanvas.
- Masukkan ukuran A4, yaitu 1654 x 2339 piksel.
- Simpan perubahan yang telah Anda buat.
- Anda sekarang siap untuk memulai membuat projek dengan ukuran A4 di PicsArt.
Pro tip: Jika ukuran A4 tidak tersedia dalam opsi kanvas, Anda dapat menggunakan opsi kustom dan memasukkan ukuran piksel yang sesuai.
Dengan mengikuti langkah-langkah di atas, Anda dapat dengan mudah mengatur ukuran A4 di PicsArt dan mulai membuat projek dengan ukuran yang sesuai.
Baca Juga: Cara Mengubah Warna Kerudung Putih Menjadi Hitam di PicsArt
Cara Mengubah Ukuran Foto menjadi A4 di PicsArt
Untuk mengubah ukuran foto menjadi A4 di PicsArt, langkah-langkah berikut dapat diikuti. Pertama, buka aplikasi PicsArt di perangkat Anda. Kemudian, pilih tombol tambah untuk memuat foto yang ingin Anda ubah ukurannya. Setelah memilih foto, pilih menu alat di bagian bawah layar. Dalam menu alat, cari dan pilih opsi “Ganti Ukuran”.
Selanjutnya, Anda akan melihat pengaturan untuk mengubah ukuran foto. Masukkan ukuran A4 yang diinginkan, yaitu 1654 x 2339 piksel. Setelah memasukkan ukuran, PicsArt akan secara otomatis mengubah ukuran foto sesuai dengan parameter yang Anda tentukan. Setelah itu, tekan tombol “Ganti Ukuran” untuk menerapkan perubahan.
Dengan mengikuti langkah-langkah ini, Anda dapat dengan mudah mengubah ukuran foto menjadi A4 di PicsArt. Hal ini akan memudahkan Anda untuk mengedit foto dengan ukuran yang sesuai dengan kebutuhan Anda, terutama jika Anda ingin mencetaknya dalam format A4.
Jadi, itulah cara mengubah ukuran foto menjadi A4 di PicsArt. Dengan menggunakan fitur ini, Anda dapat dengan cepat dan mudah mengedit foto dengan ukuran A4 sesuai keinginan Anda. Silakan coba sendiri dan nikmati kemudahan fitur ini dalam membuat desain yang menarik!
| Langkah-langkah Mengubah Ukuran Foto menjadi A4 di PicsArt |
|---|
| Buka aplikasi PicsArt di perangkat Anda. |
| Pilih tombol tambah untuk memuat foto yang ingin diubah ukurannya. |
| Pilih menu alat di bagian bawah layar. |
| Cari dan pilih opsi “Ganti Ukuran”. |
| Masukkan ukuran A4 yang diinginkan (1654 x 2339 piksel). |
| Tekan tombol “Ganti Ukuran” untuk menerapkan perubahan. |
Cara Menyimpan Foto Ukuran A4 di PicsArt
Setelah Anda selesai mengedit foto dengan ukuran A4 di PicsArt, langkah selanjutnya adalah menyimpannya. Berikut adalah langkah-langkah untuk menyimpan foto dengan ukuran A4 di PicsArt:
- Buka foto yang telah Anda edit dan siap untuk disimpan di aplikasi PicsArt.
- Pada layar foto yang terbuka, Anda akan melihat sejumlah tombol di bagian bawah layar. Pilih tombol garis dua yang terletak di sebelah kiri.
- Setelah Anda memilih tombol garis dua, akan muncul beberapa pilihan. Pilih opsi “Gallery” untuk menyimpan foto.
- Setelah itu, Anda akan melihat folder-folder yang tersedia di ponsel Anda. Pilih folder tempat Anda ingin menyimpan foto dengan ukuran A4 tersebut.
- Kemudian, beri nama pada foto jika Anda ingin memberikan nama yang spesifik. Setelah itu, tekan tombol “Save” atau “Simpan” untuk menyimpan foto dengan ukuran A4 di PicsArt.
Dengan mengikuti langkah-langkah di atas, Anda dapat dengan mudah menyimpan foto dengan ukuran A4 yang telah Anda edit di aplikasi PicsArt. Pastikan untuk menyimpan foto dengan nama yang jelas dan di folder yang mudah ditemukan agar memudahkan Anda dalam mengelola koleksi foto Anda.
Baca Juga: Cara Menghapus Objek di Picsart Mudah Sekali
Contoh Langkah-langkah Menyimpan Foto Ukuran A4 di PicsArt:
Dalam contoh di atas, foto dengan ukuran A4 telah diedit dan siap untuk disimpan. Dengan mengikuti langkah-langkah yang telah dijelaskan sebelumnya, foto tersebut berhasil disimpan dalam folder “PicsArt” di ponsel. Pastikan Anda mengikuti langkah-langkah tersebut dengan cermat untuk mendapatkan hasil yang diinginkan.
| Langkah | Tombol/Menu | Keterangan |
|---|---|---|
| 1 | Tombol garis 2 | Membuka menu opsi penyimpanan |
| 2 | Gallery | Pilihan untuk menyimpan foto |
| 3 | Folder tempat penyimpanan | Pilih folder yang diinginkan |
| 4 | Save | Menyimpan foto dengan ukuran A4 |
Fitur Lain di PicsArt untuk Mengatur Ukuran Foto
Di samping fitur utama untuk mengatur ukuran A4 di PicsArt, aplikasi ini juga menyediakan fitur-fitur lain yang dapat membantu Anda dalam mengedit dan mengatur ukuran foto dengan lebih kreatif. Berikut beberapa fitur yang dapat Anda manfaatkan:
1. Opsi Kustom
Jika ukuran A4 belum tersedia di PicsArt, Anda dapat menggunakan opsi kustom untuk mengatur ukuran foto sesuai keinginan. Dengan opsi ini, Anda dapat memasukkan dimensi piksel yang diinginkan, termasuk ukuran A4 (1654 x 2339 piksel). Opsi kustom ini memungkinkan Anda untuk bebas bereksperimen dengan berbagai ukuran dan proporsi foto yang ingin Anda edit.
2. Tombol Next
Setelah mengatur ukuran A4 di PicsArt, Anda dapat langsung memulai projek Anda dengan menekan tombol Next. Tombol ini akan membawa Anda ke langkah selanjutnya dalam proses pengeditan foto. Dengan menggunakan tombol Next, Anda dapat menghemat waktu dan mengoptimalkan penggunaan aplikasi PicsArt.
Dengan fitur-fitur menarik ini, PicsArt memberikan fleksibilitas dan kemudahan dalam mengatur ukuran foto, termasuk ukuran A4. Dengan menggabungkan fitur-fitur tersebut dengan kemampuan pengeditan yang lengkap, Anda dapat menciptakan desain gambar menarik dan profesional dengan ukuran A4 yang sesuai.
| Fitur | Deskripsi |
|---|---|
| Opsi Kustom | Memungkinkan pengaturan ukuran piksel sesuai keinginan |
| Tombol Next | Memudahkan pemulai projek setelah mengatur ukuran A4 |
Cara Mengatasi Masalah Ukuran A4 di PicsArt
Jika Anda menghadapi masalah dengan ukuran A4 di PicsArt, jangan khawatir, portalekonomi.com memiliki beberapa tips yang dapat membantu Anda mengatasinya. Berikut adalah langkah-langkah yang perlu Anda ikuti:
- Pastikan ukuran piksel yang Anda masukkan tepat. Ukuran A4 di PicsArt adalah 1654 x 2339 piksel.
- Jika ukuran A4 tidak tersedia dalam opsi kanvas, Anda dapat menggunakan opsi kustom untuk memasukkan ukuran yang tepat.
- Jika masalah persisten dan Anda tidak dapat mengatasi sendiri, jangan ragu untuk menghubungi bantuan teknis PicsArt untuk mendapatkan bantuan lebih lanjut.
“Mengatasi masalah ukuran A4 di PicsArt bukanlah hal yang sulit jika Anda mengikuti langkah-langkah yang tepat. Berkomunikasilah dengan tim dukungan teknis jika Anda mengalami kesulitan atau masalah yang tidak dapat Anda selesaikan sendiri.”
Dengan tips di atas, Anda dapat mengatasi masalah ukuran A4 di PicsArt dengan mudah dan melanjutkan proses mengedit foto Anda dengan lancar.
Baca Juga: Cara Edit Foto Agar Terlihat Tinggi di PicsArt
Ukuran Lain yang Dapat Dipakai di PicsArt
Jika Anda ingin mengubah ukuran foto Anda menjadi sesuai dengan ukuran A5 di PicsArt, Anda dapat dengan mudah melakukannya. PicsArt menyediakan opsi kanvas yang memungkinkan Anda untuk mengatur ukuran foto sesuai preferensi Anda.
Untuk mengubah ukuran menjadi A5, langkah-langkahnya hampir sama dengan mengatur ukuran menjadi A4. Anda hanya perlu memasukkan ukuran A5 yang sesuai, yaitu 1748 x 2480 piksel, dan mengikuti langkah-langkah yang telah dijelaskan sebelumnya.
Selain itu, jika Anda ingin membuat desain dengan ukuran lanskap A4 di PicsArt, Anda juga dapat melakukannya. Langkah-langkahnya juga serupa dengan mengatur ukuran A4 dan A5. Anda perlu memasukkan ukuran A4 dalam mode lanskap, yaitu 2339 x 1654 piksel, dan mengikuti langkah-langkah yang telah dijelaskan sebelumnya. Dengan demikian, Anda dapat dengan mudah membuat desain dengan ukuran lanskap A4 di PicsArt sesuai kebutuhan Anda.
Ukuran-ukuran tersebut tersedia dalam opsi kanvas aplikasi PicsArt, sehingga Anda dapat dengan fleksibel mengatur ukuran foto sesuai keinginan Anda. Dengan memiliki opsi-opsi ini, Anda dapat dengan mudah menyesuaikan ukuran foto Anda untuk berbagai keperluan, seperti mencetak, membagikan di media sosial, atau membuat desain grafis.
PicsArt memastikan bahwa Anda memiliki kontrol penuh atas ukuran foto Anda dan memungkinkan Anda menghasilkan karya kreatif yang sesuai dengan preferensi Anda.
Contoh Tabel Opsi Ukuran di PicsArt
| Nama Ukuran | Ukuran Piksel |
|---|---|
| A4 | 1654 x 2339 |
| A5 | 1748 x 2480 |
| A4 Lanskap | 2339 x 1654 |
Kelebihan Menggunakan PicsArt untuk Mengatur Ukuran A4
Apabila Anda ingin mengatur ukuran A4 dalam proyek desain Anda, menggunakan PicsArt adalah pilihan yang tepat. Aplikasi ini menawarkan berbagai kelebihan yang dapat mempermudah Anda dalam mengatur ukuran foto dengan presisi menggunakan ukuran A4.
Salah satu kelebihan utama PicsArt adalah kemudahan penggunaan. Interface yang intuitif membuat Anda dapat dengan cepat memahami cara mengatur ukuran A4 di aplikasi ini. Anda hanya perlu membuka aplikasi, memilih opsi kanvas, dan memasukkan ukuran A4 (1654 x 2339 piksel) sesuai dengan kebutuhan Anda.
“PicsArt memberikan fleksibilitas dalam mengedit foto dengan ukuran A4.”
Selain itu, PicsArt juga menawarkan fitur-fitur kreatif yang dapat meningkatkan pengalaman pengeditan Anda. Anda dapat dengan mudah menambahkan berbagai elemen seperti teks, stiker, dan filter ke foto Anda untuk menciptakan desain gambar menarik dengan ukuran A4.
Fitur Ukuran A4 di PicsArt
PicsArt menyediakan fitur ukuran A4 yang memungkinkan Anda mengedit foto dengan presisi sesuai dengan ukuran yang diinginkan. Dengan fitur ini, Anda dapat mengatur dimensi foto secara akurat sesuai dengan ukuran A4 (1654 x 2339 piksel). PicsArt telah menguji ukuran A4 ini untuk memastikan kompatibilitas dan kualitas yang optimal dalam proyek desain Anda.
| Fitur | Keterangan |
|---|---|
| Ukuran A4 | 1654 x 2339 piksel |
Dengan fitur ukuran A4 di PicsArt, Anda dapat dengan mudah mengatur foto dengan ukuran yang sesuai untuk mencetak dokumen, membuat poster, atau proyek desain lainnya menggunakan ukuran A4 yang umum digunakan.
Jadi, jika Anda membutuhkan alat yang mudah digunakan dan fleksibel untuk mengatur ukuran A4 dalam proyek desain Anda, PicsArt adalah pilihan yang tepat. Dapatkan pengalaman pengeditan yang kreatif dan hasil desain yang optimal dengan memanfaatkan fitur ukuran A4 yang disediakan oleh PicsArt.
Kesimpulan
Dalam panduan ini, kami telah memberikan tutorial lengkap mengenai pengaturan ukuran A4 di PicsArt. Kami telah menjelaskan langkah-langkah yang perlu Anda ikuti untuk mengatur ukuran A4 di aplikasi ini dengan mudah dan efisien. Dengan menggunakan PicsArt, Anda dapat mengedit foto dengan ukuran A4 dan menghasilkan desain yang menakjubkan.
Kami juga telah memberikan tutorial untuk mengatasi masalah yang mungkin Anda hadapi saat mengatur ukuran A4 di PicsArt. Jika Anda menghadapi masalah dengan ukuran pikselnya atau jika ukuran A4 tidak tersedia, kami telah memberikan tips untuk mengatasinya. Jika masalah Anda masih persisten, kami juga menganjurkan agar Anda menghubungi bantuan teknis PicsArt.
Secara keseluruhan, PicsArt merupakan aplikasi yang luar biasa untuk mengatur ukuran A4 dan mengedit foto. Dengan fitur-fitur kreatif yang ditawarkan, Anda dapat menciptakan desain gambar yang menarik dan menghasilkan karya yang memukau. Kami berharap panduan ini bermanfaat bagi Anda dan membantu Anda memanfaatkan semua potensi yang ditawarkan oleh PicsArt dalam mengatur ukuran A4.
FAQ
Apa itu aplikasi PicsArt?
PicsArt adalah sebuah aplikasi yang digunakan untuk mengedit foto dan membuat desain kreatif.
Apakah PicsArt memiliki fitur untuk mengatur ukuran A4?
Ya, aplikasi PicsArt dapat digunakan untuk mengatur ukuran A4 pada foto atau dokumen yang akan diedit.
Bagaimana cara mengatur ukuran A4 di PicsArt?
Untuk mengatur ukuran A4 di PicsArt, Anda perlu membuka aplikasi, memilih opsi kanvas, memasukkan ukuran A4 (1654 x 2339 piksel), menyimpan perubahan, dan memulai membuat projek.
Apakah PicsArt menggunakan ukuran piksel untuk mengatur ukuran A4?
Ya, PicsArt menggunakan ukuran piksel untuk mengatur ukuran A4. Ukuran A4 di PicsArt adalah 1654 x 2339 piksel.
Bagaimana cara mengubah ukuran foto menjadi A4 di PicsArt?
Untuk mengubah ukuran foto menjadi A4 di PicsArt, Anda perlu membuka aplikasi, memilih foto yang akan diubah, memilih menu alat, memilih ganti ukuran, memasukkan ukuran A4 (1654 x 2339 piksel), dan menekan tombol ganti ukuran.
Bagaimana cara menyimpan foto ukuran A4 di PicsArt?
Untuk menyimpan foto ukuran A4 di PicsArt, Anda perlu membuka foto yang telah diedit, memilih tombol garis 2, memilih pilihan galeri, dan memilih folder tempat foto akan disimpan.
Apakah ada ukuran lain yang dapat dipakai di PicsArt?
Ya, selain ukuran A4, terdapat ukuran lain seperti ukuran A5 dan ukuran lanskap A4 yang dapat digunakan di PicsArt.
Apa saja kelebihan menggunakan PicsArt untuk mengatur ukuran A4?
Kelebihan menggunakan PicsArt untuk mengatur ukuran A4 adalah kemudahan penggunaan, fleksibilitas dalam mengedit foto, dan fitur-fitur kreatif yang diberikan untuk membuat desain gambar menarik dengan ukuran A4.
Bagaimana cara mengatasi masalah dengan ukuran A4 di PicsArt?
Jika menghadapi masalah dengan ukuran A4 di PicsArt, Anda dapat memastikan ukuran piksel yang tepat (1654 x 2339), menggunakan opsi kustom jika ukuran A4 tidak tersedia, atau menghubungi bantuan teknis jika masalah masih persisten.
