Office Button Adalah? Pengertian dan Fungsinya di Ms. Word – Microsoft Office Word adalah bagian dari Microsoft Office dimana aplikasi ini digunakan untuk memanipulasi data atau dokumen. Aplikasi ini sangat berguna dalam menyelesaikan berbagai profesi yang berhubungan dengan pembuatan dokumen.
Melalui aplikasi ini, membuat dokumen menjadi lebih mudah karena dilengkapi dengan berbagai alat yang membantu seseorang untuk memproses dokumen hingga selesai. Salah satunya adalah tools pada tombol Office.
Office Button Adalah
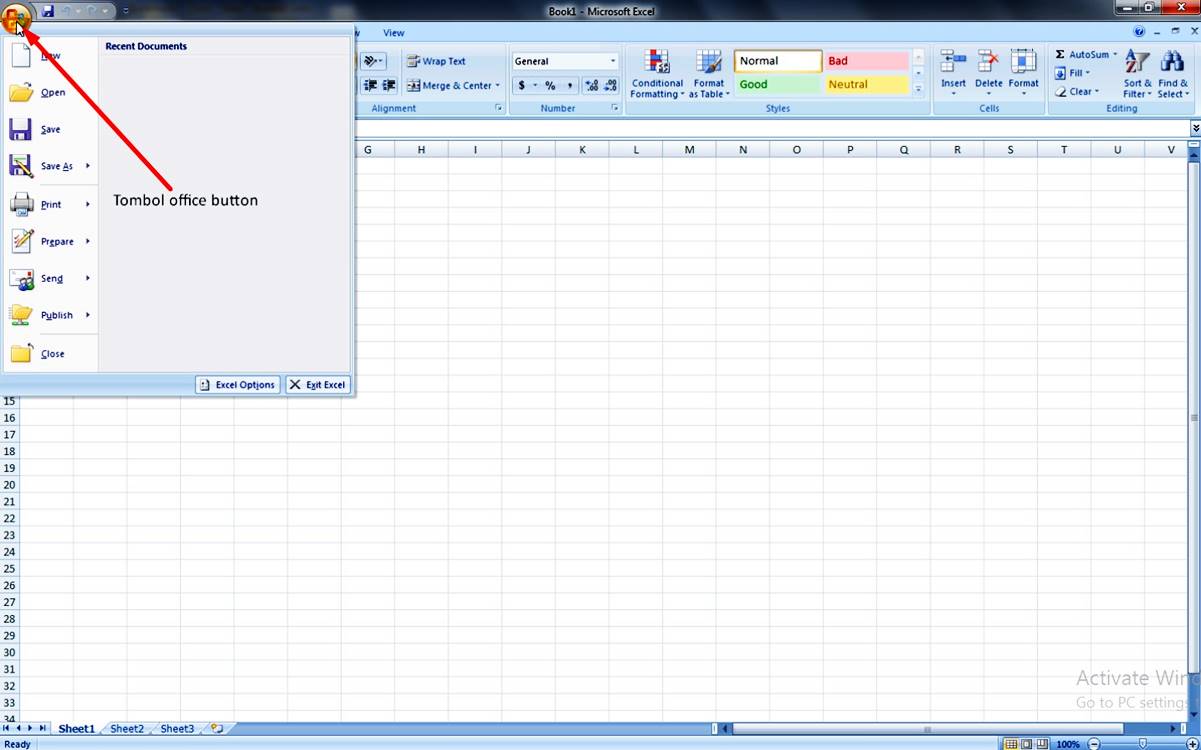
Office Button adalah fitur dalam aplikasi Microsoft Word dan umumnya terletak di sudut kanan atas (dekat bilah menu) lembar kerja. Office Button berbentuk seperti logo Microsoft dan ketika kita mengklik menu tersebut, akan muncul 9 tools yang dapat kita gunakan untuk berbagai kebutuhan pengolahan dokumen.
Fungsi Office Button
Maka pada kesempatan kali ini, saya akan mencoba menjelaskan fungsi dari masing-masing alat pada tombol office tersebut. Silakan ikuti uraian di bawah ini.
1. Save (CTRL + S)
Save digunakan untuk menyimpan file ke komputer Anda. Perintah keyboard alternatif untuk fitur ini adalah CTRL + S. Ketika Anda menyimpan file ke komputer Anda dan kemudian melanjutkan pekerjaan Anda di lembar kerja, Anda dapat menyimpan hasil pengetikan dengan menekan CTRL + S sehingga dapat disimpan secara otomatis.
2. New (CTRL + N)
New Digunakan untuk membuat lembar kerja baru di Microsoft Word. Perintah keyboard alternatif untuk alat ini adalah CTRL + N. Anda dapat membuka lembar aktivitas saat ini tanpa harus menutup lembar kerja lain yang sudah terbuka di aplikasi ini (lebih dari satu lembar kerja).
3. Open (CTRL + O)
Open digunakan untuk membuka dokumen yang disimpan di komputer Anda. Perintah keyboard alternatif untuk alat ini adalah CTRL + O.
4. Print (CTRL + P)
Print digunakan untuk mencetak dokumen yang telah dikerjakan. Ada 3 alat dalam fitur pencetakan, yaitu sebagai berikut:
- Print digunakan untuk mengatur pencetakan dokumen, jumlah salinan, dan opsi pencetakan lainnya sebelum mencetak di atas kertas
- Express Print mencetak dokumen langsung ke printer secara default tanpa harus melakukan perubahan terlebih dahulu.
- Print preview digunakan untuk mereview bond yang akan dicetak nantinya.
5. Save As
Save As digunakan untuk menyimpan dokumen di komputer Anda. Save As sedikit berbeda dengan Save (CTRL+S), pada fitur Save As, Anda dapat menyimpan dokumen dengan membuat file baru dengan nama yang berbeda dari yang telah ditempatkan sebelumnya.
Save As memiliki beberapa icon seperti:
- Dokumen Word digunakan untuk menyimpan file dalam format default Microsoft Word
- Templat Word digunakan untuk menyimpan dokumen sebagai templat yang dapat digunakan untuk memformat dokumen di masa mendatang
- Save 97-2003 Document digunakan untuk menyimpan salinan dokumen yang sepenuhnya terkait dalam jenis Microsoft Word 97-2003
- Pencarian untuk add-on untuk format file lain digunakan untuk mempelajari cara menyimpan dokumen dalam format lain seperti PDF dan XPS
- Format lain digunakan untuk membuka kotak dialog Simpan Sebagai untuk menentukan jenis file mana yang mungkin telah disimpan
6. Send
Send digunakan untuk mengirim dokumen yang telah Anda buat. Pada fitur cast ada dua layanan yang bisa Anda gunakan, yaitu:
- Email digunakan untuk mengirim dokumen melalui email
- I-Fax digunakan untuk mengirim dokumen melalui I-fax
7. Prepare
Prepare digunakan untuk mengedit pengaturan yang akan diterapkan pada sertifikat, seperti penulis kenaikan, kata sandi kenaikan pada dokumen, dll. Dalam Siapkan ada beberapa alat seperti:
- Properti digunakan untuk melihat dan mengedit properti dokumen seperti judul, penulis, dan kata kunci
- Pemeriksaan Dokumen digunakan untuk memverifikasi dokumen metadata tersembunyi atau data pribadi
- Enscrypt Document digunakan untuk memberikan password pada sertifikat agar dokumen dapat diproteksi
- Batasi izin digunakan untuk membatasi kemampuan seseorang mengakses untuk mengedit, memindahkan, dan mencap dokumen
- Tambahkan tanda tangan digital digunakan untuk menambahkan tanda tangan digital yang tidak terlihat sehingga integritas dokumen dapat ditentukan
- Tandai sebagai Final digunakan untuk memberikan tanda agar pembaca mengetahui bahwa dokumen telah selesai dan siap untuk dibaca
- Jalankan Pemeriksa Kompatibilitas digunakan untuk memeriksa fitur yang tidak didukung oleh jenis Microsoft Word sebelumnya
8. Publish
Publish digunakan untuk memposting ikatan yang Anda buat di berbagai alat posting. Ada 3 alat bantu MS Word yang dapat Anda gunakan untuk menerbitkan sertifikat Anda seperti:
- Web digunakan untuk mengirim dokumen ke situs atau situs web
- Server manajemen dokumen digunakan untuk menyediakan dokumen untuk ditempatkan di server manajemen dokumen Ms. Word
- Pembuatan ruang kerja dokumen digunakan untuk membuat halaman web baru untuk dokumen dan menjaganya tetap sinkron dengan salinan dokumen lokal
9. Close
Close digunakan untuk menutup halaman kerja Microsoft Office Word setelah selesai.
Fitur lain dari Tombol Office
Bukan hanya sembilan fitur yang saya uraikan di atas, jika kita lihat di pojok bawah jendela tombol Office, masih ada dua fitur yang bisa kita manfaatkan. Fitur-fitur ini meliputi:
- Recent Document adalah daftar dokumen yang baru saja dibuat dan ditempatkan pada aplikasi Microsoft Word. Anda dapat membuka obligasi dengan mengklik langsung pada nama dokumen.
- Word Option digunakan untuk membuka pengaturan aplikasi Microsoft Word. Di sini Anda dapat mengatur banyak hal yang berkaitan dengan aplikasi Microsoft Word.
- Exit Word digunakan untuk menutup aplikasi Microsoft Word.
Sebenarnya masih banyak fitur-fitur yang ada di aplikasi Microsoft Word dan bisa memudahkan kita dalam menata dokumen seperti fitur-fitur yang ada di menu bar. Namun kali ini saya hanya akan membahas beberapa hal saja tentang tombol meja.
Demikian ilustrasi dari saya tentang Fungsi Office Button pada Microsoft Word, dan semoga postingan ini dapat menambah pengetahuan anda tentang penggunaan aplikasi Microsoft Word.