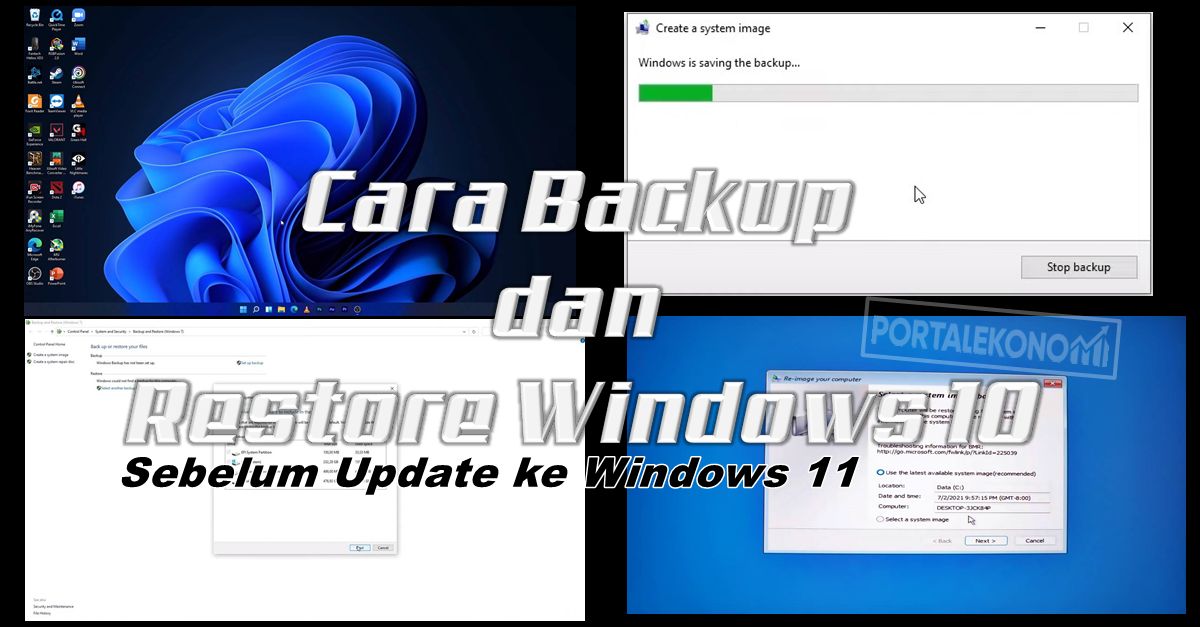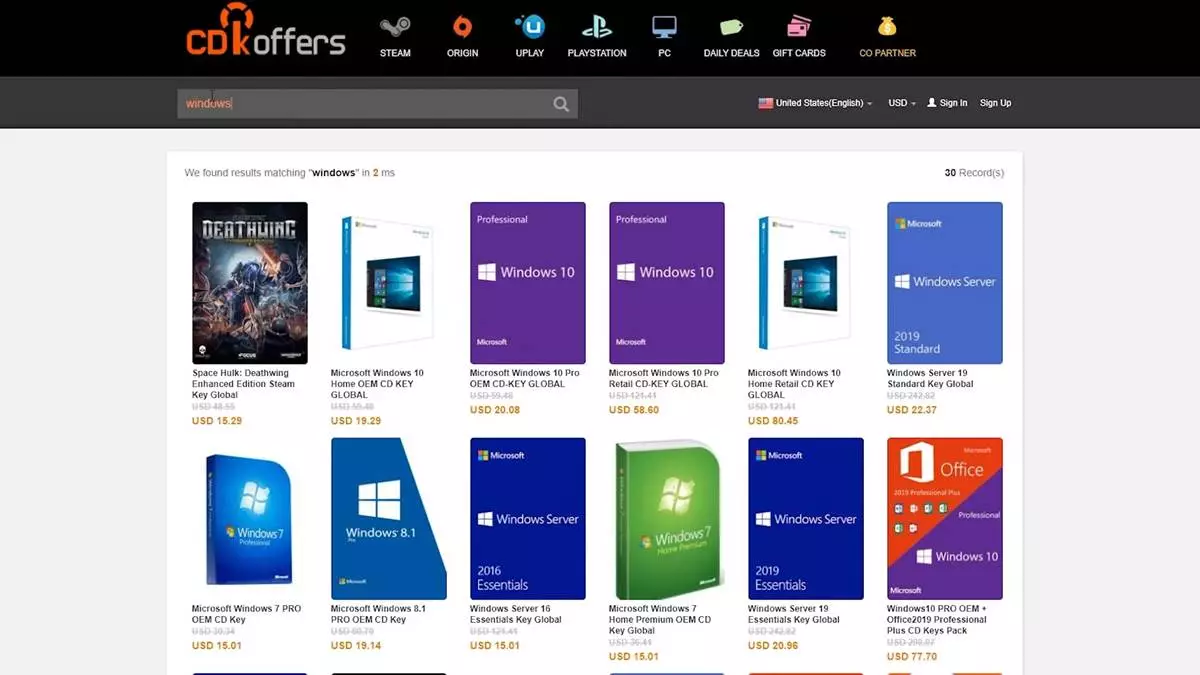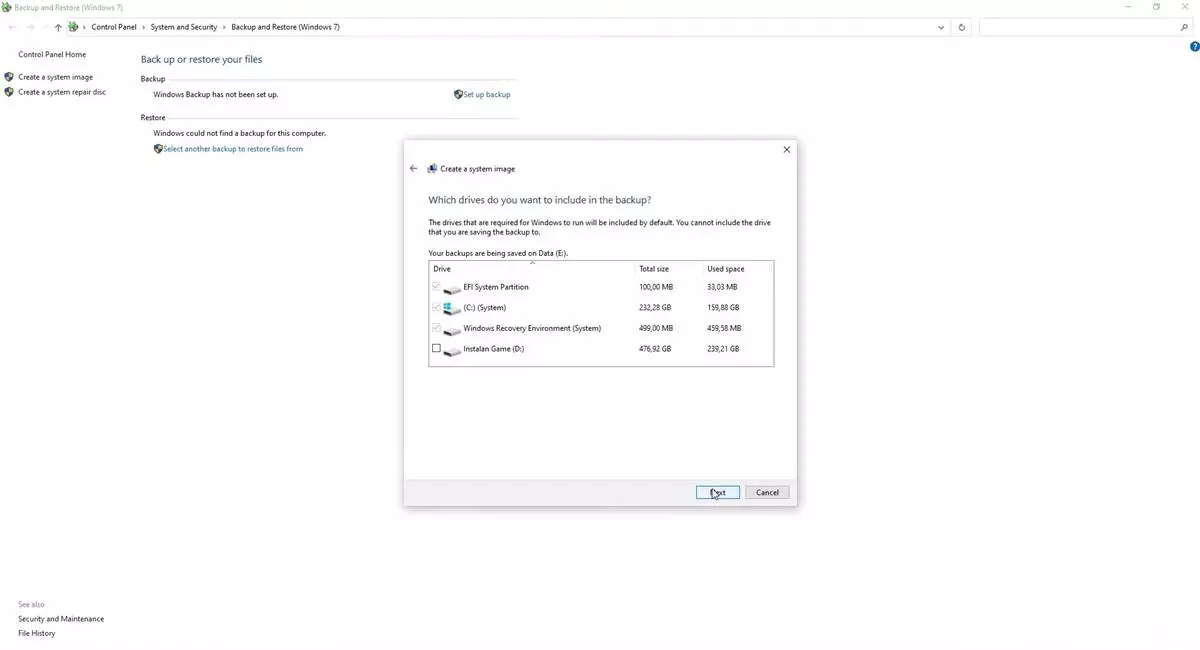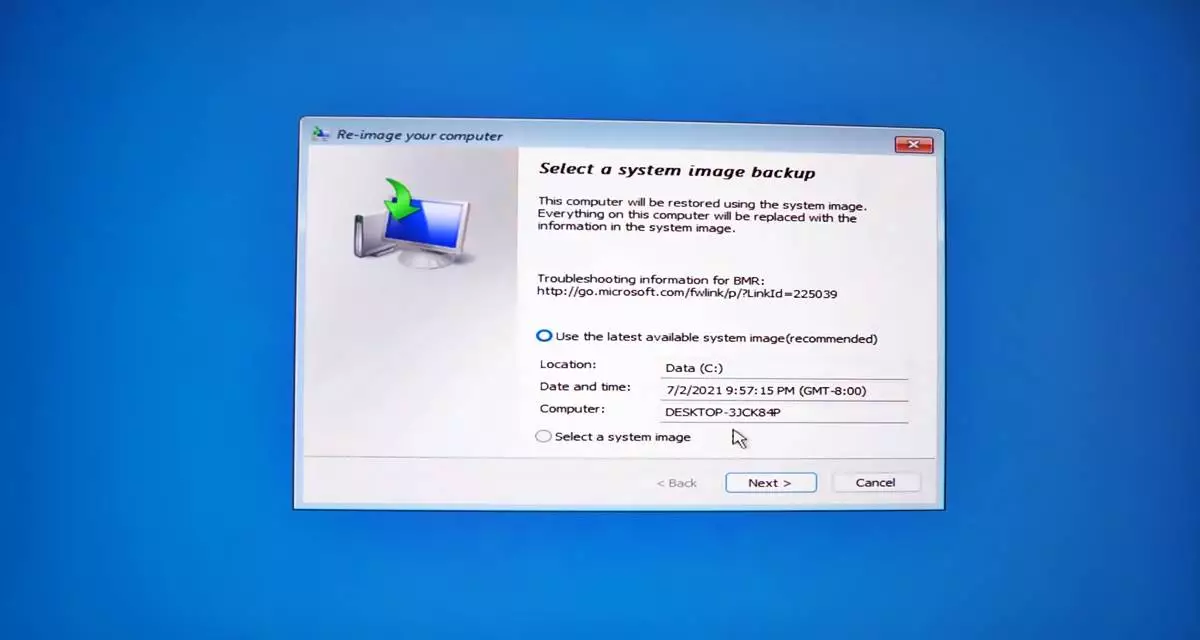Kali ini Portalekonomi.com akan share bagaimana cara untuk membackup Windows 10, buat kalian yang mau mengupdate Windows 10 kalian ke Windows 11.
Salah satu hal yang paling penting adalah kalian harus backup dulu Windows 10 kalian agar nanti ketika kalian ingin kembali ke Windows 10 tidak perlu untuk melakukan install ulang.
Mem backup Windows ini sebenarnya fungsinya adalah membuat cadangan dari Windows atau Operating System yang kita gunakan.
Sehingga misal Windows kalian rusak atau misal kalian update ke Windows 11 dan ternyata banyak bug di Windows 11, kalian tinggal restore backup yang sudah kalian buat tadi, sehingga semua aplikasi dan juga Windows yang kalian gunakan sebelumnya akan kembali seperti semula.
Baca Juga: Cara Upgrade Windows 10 ke Windows 11 Tanpa Kehilangan Data
Tetapi sebelum kita mulai langkah-langkahnya buat kalian yang mau aktivasi Windows 10 kalian, kalian bisa beli lisensinya cdkoffers.com ini merupakan website yang menyediakan lisensi untuk Windows, game ataupun untuk aplikasi-aplikasi lainnya dengan harga yang sangat terjangkau.
Kalian tinggal masuk ke websitenya kemudian kalian tinggal ketikkan Windows lalu kalian cari lisensi Windows yang ingin kalian beli, jika diminta untuk login kalian bisa login dengan menggunakan Facebook ataupun akun Google yang kalian miliki.
Tenang saja, website ini aman ko, kalian bisa menggunakan akun Facebook atau akun Google kalian tanpa harus takut data kalian akan diambil, kemudian setelah login kalian pilih buy now.
Kemudian kalian bisa pilih quantity nya berapa yang ingin kalian beli lalu kalian tinggal pilih submit order selanjutnya kalian tinggal pilih metode pembayaran yang ingin kalian gunakan, bisa gunakan Paypal, Visa, Alipay ataupun Bitcoin.
Kemudian kalian pilih file now maka kalian akan dialihkan langsung ke akun PayPal kalian, selanjutnya kalian tinggal login ke akun PayPal kemudian pilih continue, sukses.
Baca Juga: Cara Install Windows 11 Lengkap dengan Link Download-nya
Untuk melanjutkan pembayaran dengan menggunakan paypal, setelah pembayaran selesai kalian cek email kalian, kemudian klik Link yang ada di email kalian, setelah itu pilih view key codes setelah itu kalian tinggal pilih get the key kalian tinggal copy lisensinya kemudian kalian masuk ke menu setting, lalu pilih update & security kemudian pilih activation setelah itu kalian pilih Change product key kalian tinggal pastekan produksi yang sudah kalian beli tadi kesini lalu tinggal kalian pilih next dan Windows 10 Pro kalian akan langsung ter aktivasi.
Cara Backup Windows 10
Untuk kalian yang mau membackup Windows 10 kalian, caranya kalian pilih menu Windows kemudian kalian pilih Setting selanjutnya kalian pilih Update & Security dan setelah masuk ke menu ini, kalian pilih Backup selanjutnya kalian pilih yang go to back up and restore Windows 7 tenang ini sudah berjalan di Windows 10, jadi kalian tidak perlu heran karena disini tulisannya Windows 7.
Baca Juga: Lakukan 10 Cara Ini Untuk Memperbaiki Keyboard Yang Rusak
Kemudian kalian pilih create a system image tunggu loadingnya, selanjutnya kalian pilih dimana kalian ingin menyimpan backup an dari Windows dan juga aplikasi-aplikasi yang sudah kalian install di laptop atau di PC kalian.
Pastikan kalian menyimpan di hardisk yang free nya banyak, selanjutnya kalian tinggal pilih next kemudian kalian pastikan mana saja yang ingin kalian backup.
Secara default yang akan di backup adalah yang sistemnya saja yaitu drive C, EFI system Partition dan juga Windows recovery environment. Tapi kalau kalian ingin backup yang D nya kalian tinggal centang, tapi jika kalian hanya ingin backup sistemnya saja, kalian tidak perlu centang.
Selanjutnya kalian tinggal pilih next kemudian tunggu sampai proses ini selesai, proses backup ini memakan waktu yang agak lama jadi bisa kalian tinggal untuk mengerjakan hal yang lain sampai nanti prosesnya selesai.
Baca Juga: Cara Mudah Untuk Mengatasi Masalah Mouse Nyala Tapi Kursor Tidak Bergerak!
Jika muncul keterangan create a system image kalian bisa pilih no dan sekarang Disk C kalian atau Windows dan juga aplikasi-aplikasi yang ada di PC atau laptop kalian sudah berhasil di backup.
Kalian bisa close kemudian kalian bisa buka tempat yang sudah kalian pilih untuk menyimpan backup nya tadi, selanjutnya misal kalian nanti upgrade ke Windows 11 atau mungkin Windows 10 kalian mengalami masalah atau error kalian bisa langsung restore dengan file backup an ini.
Cara restore file backup-an Windows 10
Sekarang kita akan langsung praktekkan bagaimana untuk merestore file backup an ini dari Windows 11, anggap saja sekarang kita sudah berada di Windows 11 ya dan ini akan kita restore ke Windows 10 dari backup an yang sudah kita buat tadi.
Pilih menu Windows kemudian kalian pilih setting selanjutnya kalian pilih recovering setelah itu kalian pilih restore now untuk masuk ke menu Advanced startup
Baca Juga: Rekomendasi 5 Kamera Terbaik Untuk Street Photography
Jika PC atau laptop kalian tidak bisa booting ke Windows kalian juga bisa masuk ke Advance option dengan cara seperti ini, caranya kalian Nyalakan PC atau laptop kalian kemudian nanti saat muncul logo Windows kalian matikan lagi, pencet tombol power sampai laptop atau PC kalian mati kemudian kalian nyalakan lagi dengan pencet tombol power
Setelah ini dia akan masuk ke preparing untuk prepare kemudian kalian tunggu sampai nanti ada option selanjutnya, kemudian setelah masuk di menu automatic Diver kalian pilih Advance option dan sekarang kalian sudah masuk ke menu Advance option.
Baca Juga: Cara Mudah Jualan Online Menggunakan iPhone!
Kemudian setelah kalian masuk ke Advance boting kalian tinggal pilih yang trouble shoot lalu kalian pilih Advance option, kemudian kalian pilih see more recovery option nah disini kalian pilih yang system image recovery setelah masuk, disini kalian tinggal pilih yang use the latest available system image ini adalah data backup an yang baru saja tadi kita backup.
Kemudian kalian pilih next selanjutnya kalian pilih next lagi, lalu setelah itu kalian pilih finish jika ada keterangan seperti ini Re-image your computer kalian tinggal pilih Yes dan sekarang laptop atau PC kalian akan mulai di restore ke Windows 10 yang sudah kalian backup tadi.
Proses ini mungkin akan memakan waktu yang cukup lama, jadi bisa kalian tinggal sambil mengerjakan sesuatu sambil menunggu proses restore nya selesai.
Baca Juga: Cara Mengatasi Instagram Tidak Bisa Terhubung Ke Kamera
Setelah prosess restorenya selesai, disini kalian bisa langsung restart PC atau laptop kalian, kalian pilih restart now kemudian PC atau laptop kalian akan langsung restart dan akan langsung masuk ke Windows 10 yang sudah kalian backup tadi dan sekarang sudah berhasil masuk ke Windows 10 yang barusan kita restore pada PC kita.