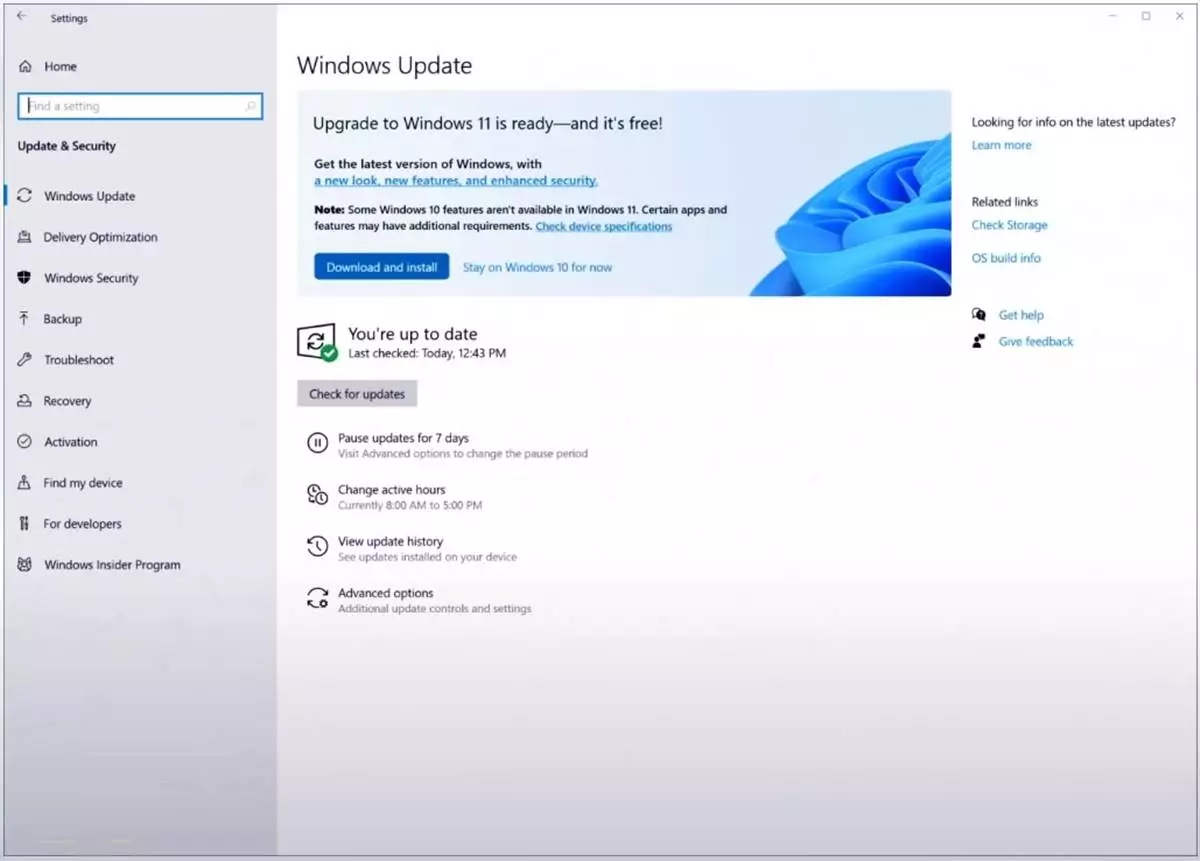Cara Upgrade Windows 10 ke Windows 11 Tanpa Install Ulang
LANJUT MEMBACA ARTIKEL DIBAWAH INI
- 8 Cara memperbaiki keyboard laptop yang rusak (Tidak Berfungsi)
- Ini Penyebabkan Laptop Hang Dan Berikut Cara Memperbaikinya
- Bersihkan Drive Disk Yang Tidak Di inginkan Untuk Meningkatkan Kinerja Komputer
- Jenis File Dan Ekstensi Pada Laptop Dan Komputer
- Jaringan Komputer Rumah, Tingkatkan Produktivitas Bersama Seluruh Keluarga
Kalau hasilnya This PC Windows 11 Requirements artinya PC atau laptop kalian bisa langsung update ke Windows 11, Tetapi kalau hasilnya This PC Cannot Run Windows 11 artinya PC atau laptop kalian tidak bisa di-update secara official ke Windows 11.
Sebelum mengupdate Windows 10 kalian ke Windows 11 ada baiknya kalian backup semua data kalian yang ada di local disk C baik data-data pribadi ataupun data lainnya, agar nanti kalau misal saat update terjadi Crash kemudian Windows kalian rusak, Kalian tidak kehilangan data-data dan informasi kalian.
Setelah kalian upgrade ke Windows 11, kalian juga bisa langsung kembali ke Windows 10 tetapi maksimal hanya 10 hari setelah kalian update, setelah 10 hari maka kalian tidak bisa kembali ke Windows 10. Portalekonomi.com menyarankan untuk buat yang namanya system image, agar nanti kalau misalkan ingin kembali ke Windows 10 kalian, setelah 10 hari kalian bisa langsung restore melalui system image yang sudah kalian buat tadi.
Untuk pembahasan tentang sistem image, bagaimana cara untuk membuatnya? Lalu bagaimana cara untuk merestore nya bisa cek (Disini).
Baca Juga: Cara Mudah Jualan Online Menggunakan iPhone!
Update Windows 11
Setelah kalian cek PC atau laptop kalian sudah kompatibel untuk update ke Windows 11. sekarang adalah Saatnya untuk kita update ke Windows 11 nya.
1. Melalui Windows Update
Caranya: silahkan kalian pilih menu Start > Setting > Update & Security > Windows Update > Check for update >Download & Install untuk mengupdate Windows 10 kalian ke Windows 11 secara official.
Tetapi kalau ingin tetap menggunakan Windows 10, kalian bisa pilih yang Stay On Windows 10 For Now
Baca Juga: Cara Untuk Meningkatkan Kecepatan PC Atau Laptop Yang Lambat
2. Melalui Windows 11 installation asisten
Caranya silahkan kalian (Klik Disini) maka Nanti kalian akan masuk ke website resmi dari microsoft.com. Setelah itu silahkan kalian pilih yang Windows 11 installation asisten kalian tinggal pilih Download Now maka nanti file nya akan langsung di download.
Setelah file terdownload kalian bisa langsung pilih Open File kemudian kalian pilih Yes selanjutnya kalian tinggal pilih Save And Install lalu tunggu prosesnya sampai selesai.
Setelah prosesnya selesai, tinggal pilih Restart Now makan nanti PC atau laptop kalian akan langsung restart dan akan langsung memulai proses instalasi dari Windows 11 nya.
Jika sudah update melalui Windows 11 installation asisten disini kita akan cek versinya, pencet Windows+R kemudian ketikkan Winver lalu enter dan disini bisa lihat Windows 11 yang di update melalui Windows installation asisten versinya adalah 22000.194 sama dengan versi yang ada di Windows installer program baik yang di beta channel maupun yang rilis preview channel.
Baca Juga: Converter Youtube to MP3 di HP android, dengan Aplikasi dan Web
3. Melalui file iso dari Windows 11
Silahkan kalian (Klik Disini) nanti kalian akan langsung masuk lagi ke website resmi Microsoft kemudian bisa pilih yang Create Windows 11 Installation Media kalau kalian ingin langsung Membuat bootable Windows 11 nya ke flashdisk kalian.
Selain itu kalian juga bisa download file ISO dari Windows 11 nya melalui Windows 11 installation Media. Caranya kalian tinggal pilih Download Now kemudian kalian langsung buka Media Creation tool Windows 11 pilih Open File kemudian pilih Yes selanjutnya kalian pilih Accept kemudian kalau kalian mau mengganti language atau bahasa nya kalian bisa hilangkan centangnya, lalu kalian ganti bahasanya sesuai dengan keinginan kalian.
Kemudian pilih Next selanjutnya disini kalian bisa memilih 2 menu, yang pertama kalau kalian pilih yang atas kalian bisa langsung simpan filenya di flashdisk kalian dan nanti flashdisk kalian bisa langsung kalian gunakan untuk install Windows 11 di PC atau laptop kalian.
[divider style="normal" top="20" bottom="20"]LANJUT MEMBACA ARTIKEL DIBAWAH INI